Runs Detail
This guide provides detailed instructions for managing test runs, including updating test statuses, batch updates, editing, locking, resetting runs, and removing tests.
Manage Test Status
Update Test Status (Individual)
- Locate the test in the Runs Page.
- Click on the Status Button in the row of the test.
- Select the desired status from the dropdown.
- Click Add Result to update the status.
Batch Update
- Select multiple tests from the list.
- Click the Add Result button at the top of the page.
- Choose the status for all selected tests, and confirm the update.
Video Tutorial
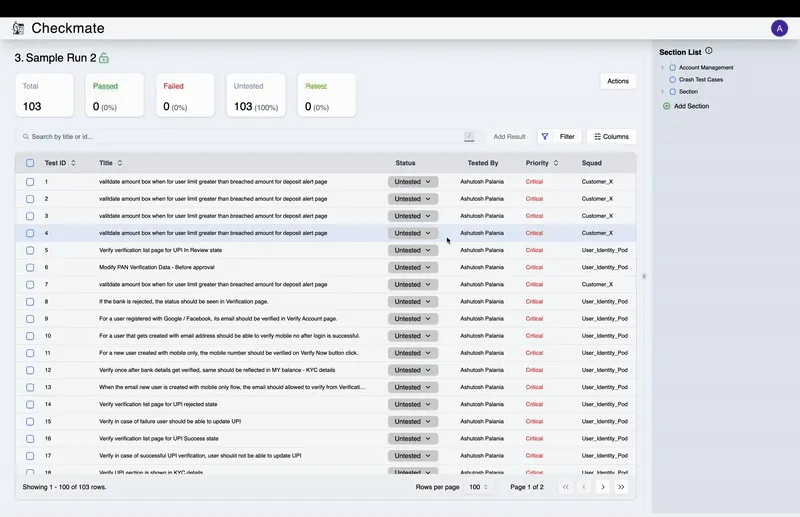
Manage Runs
Edit Run
- Click on the Actions button and select Edit.
- Modify the following fields:
- Run Name
- Run Description
- Click Save Edits to apply changes.
Video Tutorial
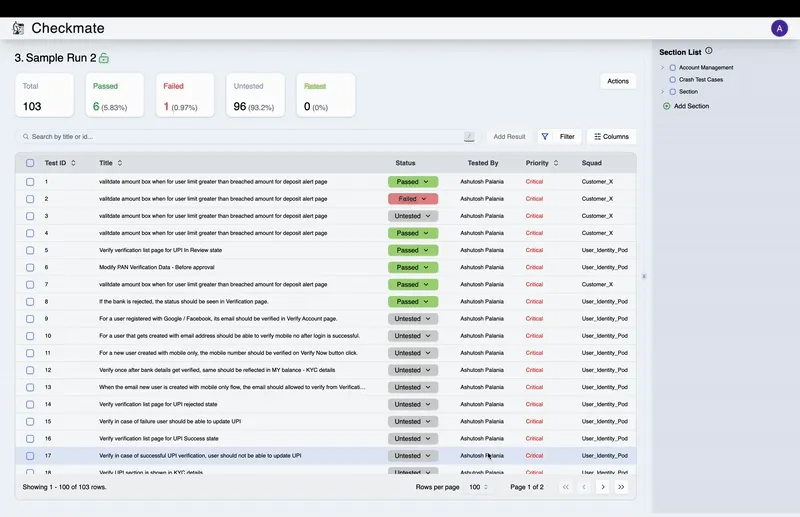
Lock Run
- Click on the Actions button and select Lock.
- In the confirmation pop-up, click Lock Run to proceed.
- Once locked, no further changes can be made to the run.
- You can download the run’s report in
.csvformat using the Download button.
Video Tutorial
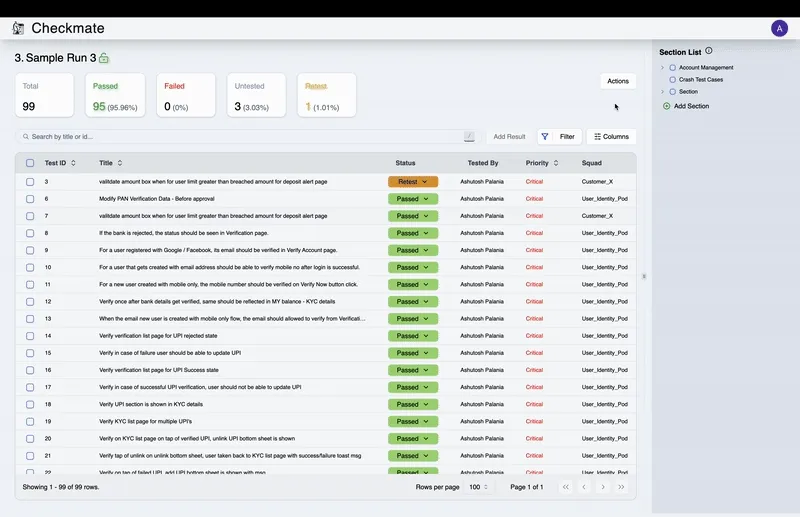
Reset Run
- Click on the Actions button and select Reset Run.
- In the confirmation dialog, click Reset Run to proceed.
- This will mark all tests with the status Passed as Retest.
Video Tutorial
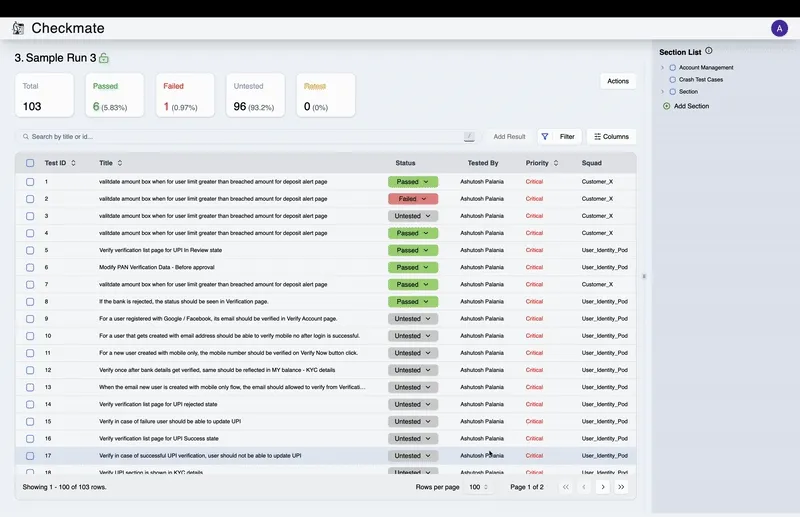
Remove Tests from Run
-
Select the tests you want to remove from the list.
-
Open the Actions Dropdown and select Remove Test.
-
Click Remove Tests to confirm.
- The selected tests will be removed from the run.
Video Tutorial
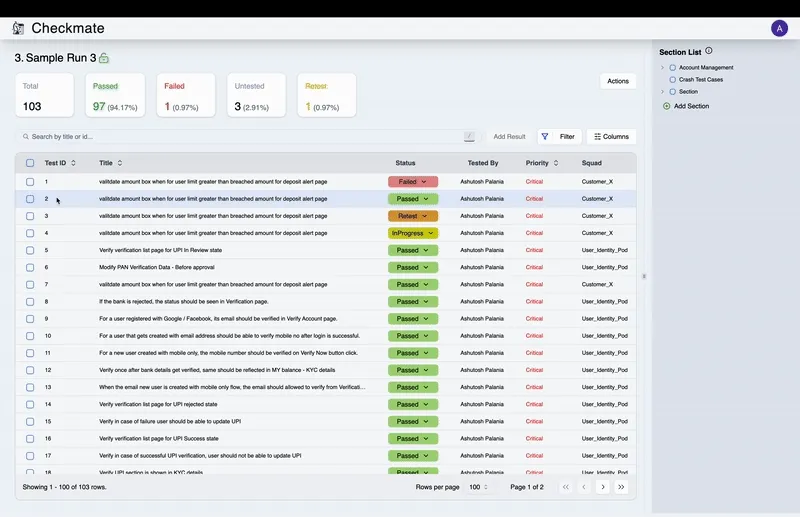
Notes
- Lock Run ensures the run becomes immutable for further changes.
- Reset Run is useful for re-evaluating previously passed tests.
- Test reports can be downloaded in
.csvformat for further analysis.